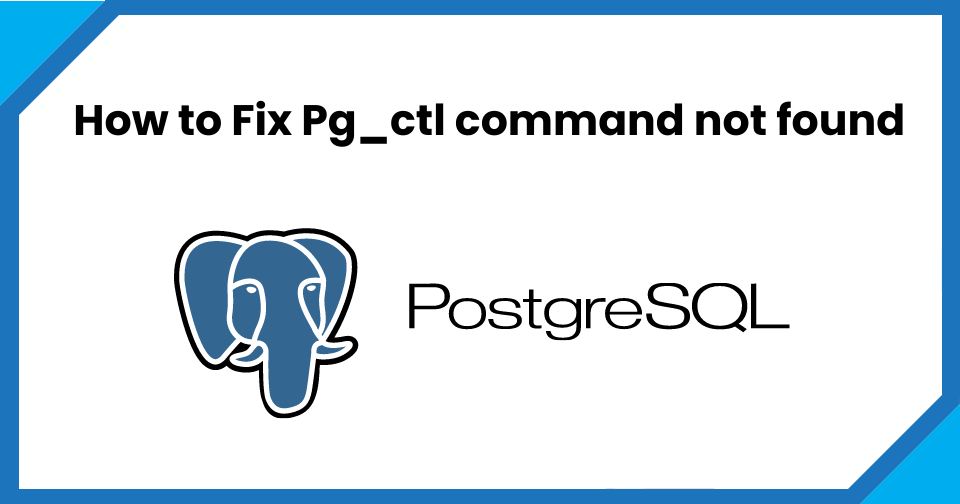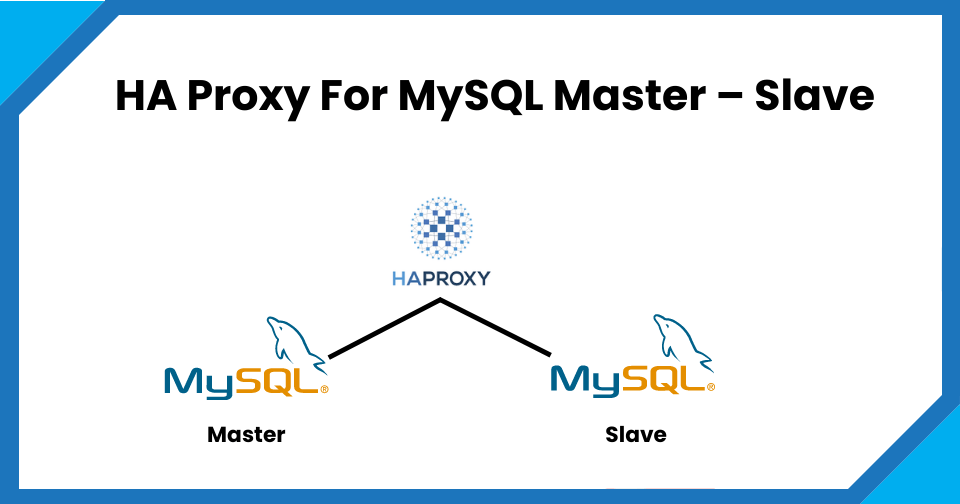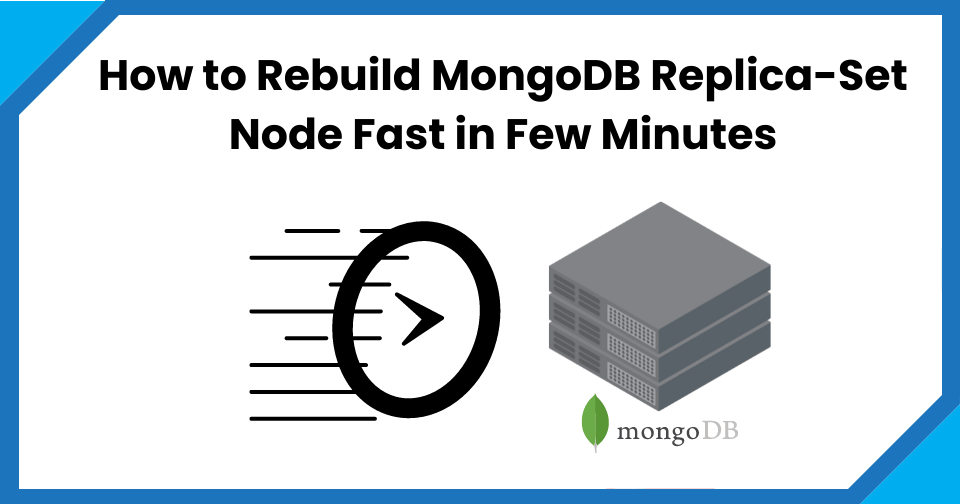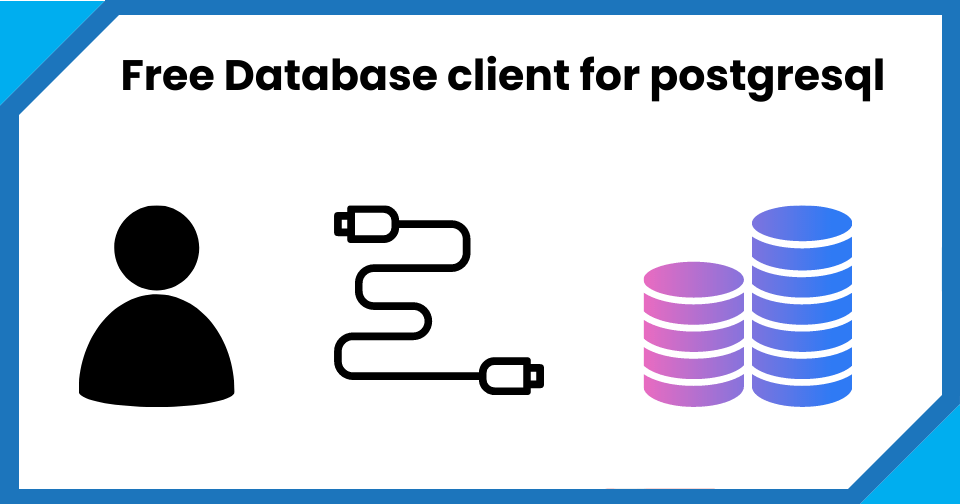Table of Contents
How to setup Network between Oracle Virtual Box and Virtual machine on Window/Mac iOS
Most of my students easily install VirtualBox on any operating system but when it comes to configuring VirtualBox network settings they do a lot of mistakes and end up calling me for help. In simple words, you have to establish a network between network setup between VirtualBox and virtual machine.VirtualBox network settings are not that hard you have to just apply little networking knowledge logic. VirtualBox network is similar to out intranet and LAN setup only you have to understand a few basics. I have made the VirtualBox network simple with easy diagram.
Why I personally like the VirtualBox comparing with any other virtualization tools
- It’s easy to use and fast
- A lot of networking options
- Free and frequent updates with bug fixes
- Can support big Compute infrastructure like Hadoop multinode setup etc
- Easy to install available for all the Operating systems
VirtualBox Network Settings Diagram
Let’s understand how VirtualBox network settings work in Oracle Virtual box by the following diagram
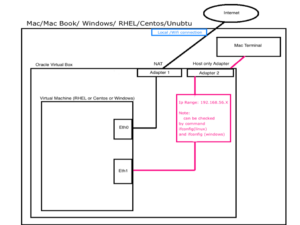
[su_divider top=”no” size=”6″]
Prerequisites : I assume that you have VirtualBox installed on your mac or windows desktop/laptop
[su_divider top=”no” size=”12″ margin=”25″]
VirtualBox Network Configuration Steps
#1. Open the virtual box application
#2. Go to option: ‘file’ and ‘Host Network Manager’.
#3. create a new network interface by clicking on ‘create’.
#4. Go to the newly created interface and review the IPs and network subnet:
[su_box title=”VIMP”]IP should be 192.168.56.1 and subnet 255.255.255.0 [/su_box]
#5. Now select the virtual machine where you want to establish the network.
#6. Go to settings and select the ‘Network’ option.
#7. In Adapter 1 select the option ‘Host-only Adapter’.
#8. Optional: Adapter 2 select the option ‘NAT’ only if you want to access the Internet on Virtual machine.
#9. If you are using CentOS or Redhat Linux Follow next steps.
#10. Go to Centos/RHEL Desktop and open the network settings from extreme right-hand side option where you will see network option.
#11. Select the 1st network adapter in my case it’s (enp0s8) and select the IPv4.
#12. Put the network address as 192.168.56.21 and network 255.255.255.0 ( you can taking any IPs from 192.168.56.2 ).
[su_box title=”VIMP”]Note: Do not take 192.168.56.1 as its network IP which is reserved for networking proposes. [/su_box]
#13. Make sure you select DNS: Automatic and Route: Automatic. Now apply the changes you made.
#14. Now login to your computer/Desktop/mac.
Mac : Go to terminal and type 'ping 192.168.56.21' If you are getting the response you are done.
Windows : Run/ cmd and type 'ping 192.168.56.21' and if you see the response, you are good.
Network Troubleshooting
In some cases, you won’t be able to ping your virtual machine and here are some tips that will help you to fix the issue
Linux : Disable the firewall by 'systemct1 disable firewalld'
Windows : select the Start button, and then select Settings > Update & Security > Windows Security > Firewall & network protection. Choose a network profile, and then under Windows Defender Firewall, switch the setting to On or Off.
Now you can ssh or console you virtual box using putty or mac Terminal which is on Mac
Further reading about VirtualBox Networking
Let me know if you have any question or quires by comments.
[su_divider top=”no” size=”12″ margin=”25″]
Please like our Facebook page and subscribe to our news letter
Read more
AWS MySQL RDS Database Creation using AWS CLI
How to Create MySQL Database with AWS RDS
How to connect to AWS MySQL / MariaDB RDS or EC2 database from MySQL WorkBench
How to Become Oracle apps DBA?
What does DBA mean?
150 Oracle DBA Interview Questions
Top 5 Future Technologies for Database Administrators (DBA) to learn in 2020
Top 5 Software Technology Trends in 2020 List