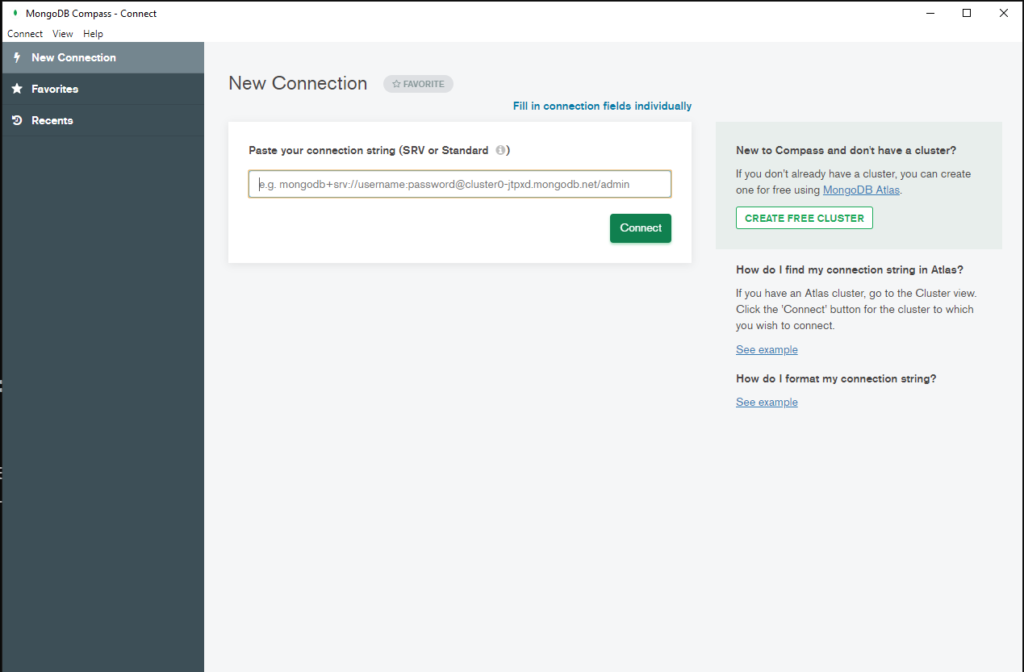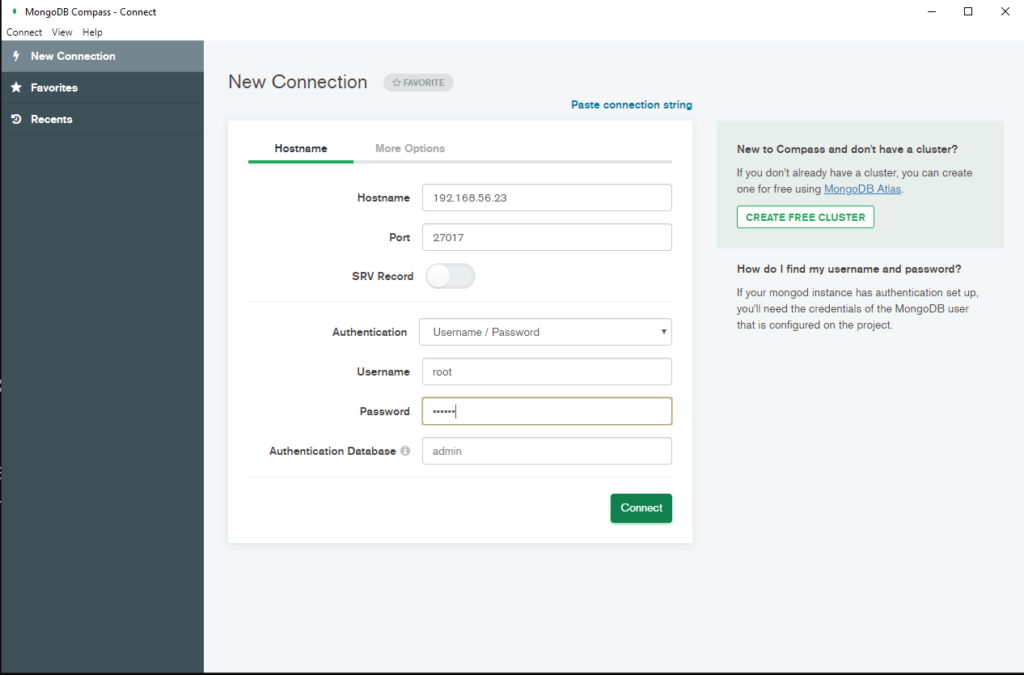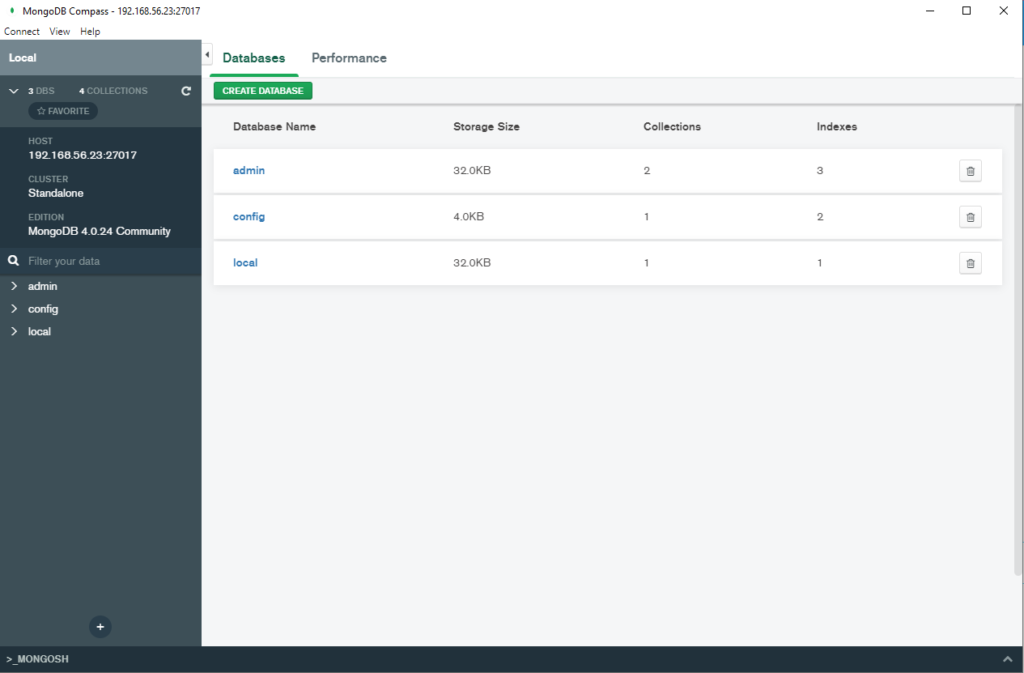Introduction
PostgreSQL is a robust, open-source database management system renowned for its power and flexibility. As its popularity soars, the demand for skilled PostgreSQL Database Administrators (DBAs) is skyrocketing. Certification is the gold standard that validates your expertise, setting you apart in a competitive job market. In this blog post, we’ll dive into:
- The Value of PostgreSQL Database Administration Certification
- Top Certification Programs
- Exam Preparation Strategies
- Expert Insights for Success
Why Pursue PostgreSQL Database Administration Certification?
- Increased Earning Potential: Certified PostgreSQL professionals command higher salaries.
- Enhanced Credibility: Earn industry recognition and boost your professional reputation.
- Career Advancement: Certifications open doors to leadership roles and exciting opportunities.
- Mastery Validation: Demonstrate in-depth PostgreSQL administration skills to employers and clients.
Reputable PostgreSQL Certification Programs
- Certified PostgreSQL DBA (CPSDBA) – PostgreSQLCert: A globally recognized credential focusing on core PostgreSQL database administration concepts. (https://postgresqlcert.com/certified-postgresql-dbacpsdba/)
- PostgreSQL 12/13 Professional Certification – EDB: A respected certification that validates advanced PostgreSQL administration skills and knowledge. (https://www.enterprisedb.com/course/postgresql-12-professional-certification)
Conquering the PostgreSQL Certification Exam
- Enroll in Courses: Choose training programs tailored to your preferred certification.
- Practice, Practice, Practice: Hands-on experience with PostgreSQL administration is essential.
- Mock Exams: Hone your exam-taking skills and identify areas for improvement with mock tests.
- Join Online Communities: Get support, ask questions, and learn from fellow PostgreSQL professionals.
Expert Tips for PostgreSQL Certification Success
- Industry Experience: Real-world experience is invaluable. Work on database projects to solidify your understanding.
- Study Groups: Form study groups with others preparing for the exam to share knowledge.
- Know the Exam Blueprint: Understand the exam format and topics covered.
- Manage Time Wisely: Practice effective time management during the exam.
Conclusion
PostgreSQL Database Administration Certification is a game-changer for your career. By understanding the benefits, choosing the right program, and preparing strategically, you’ll unlock your potential and achieve success in the exciting world of PostgreSQL database administration.