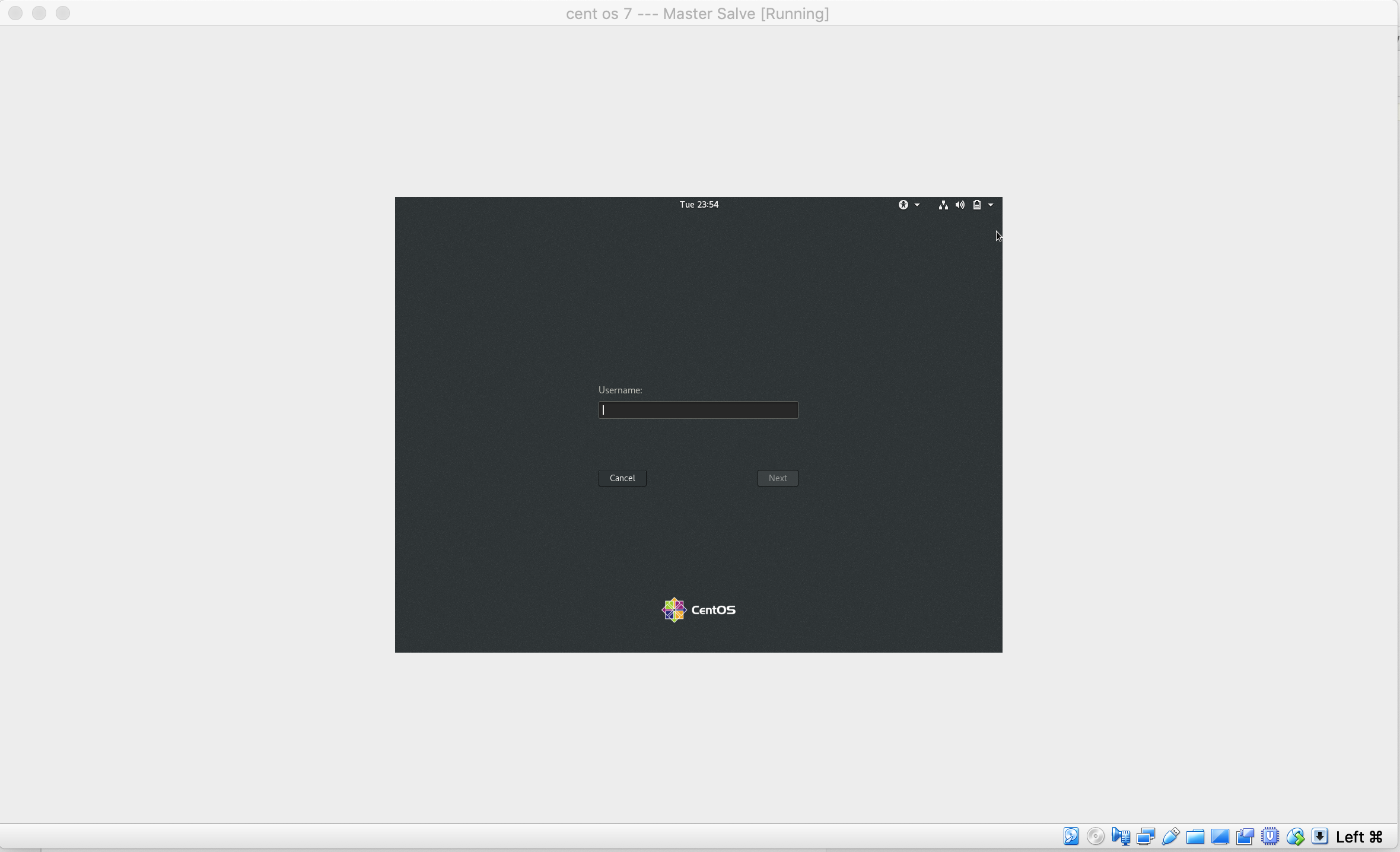ls – Lists the contents of the current directory.
cd – Changes the current working directory.
pwd – Prints the current working directory.
mkdir – Creates a new directory.
touch – Creates a new file or updates the timestamp of an existing file.
rm – Removes a file or directory.
rmdir – Removes an empty directory.
cp – Copies a file or directory.
mv – Moves or renames a file or directory.
cat – Displays the contents of a file.
head – Displays the first few lines of a file.
tail – Displays the last few lines of a file.
grep – Searches for a pattern in a file.
find – Searches for files or directories in a directory hierarchy.
ps – Displays information about running processes.
top – Displays information about system resources and processes.
kill – Sends a signal to a process to terminate it.
ping – Tests network connectivity to a server.
ssh – Connects to a remote server over SSH.
scp – Copies files between hosts over SSH.
tar – Creates or extracts a tar archive.
gzip – Compresses or decompresses files using gzip compression.
chmod – Changes the permissions of a file or directory.
chown – Changes the owner of a file or directory.
su – Switches to the superuser or another user account.
sudo – Executes a command with elevated privileges.
df – Displays information about disk usage.
du – Displays information about file and directory sizes.
ifconfig – Displays information about network interfaces.
iwconfig – Displays information about wireless network interfaces.
mount – Mounts a file system.
umount – Unmounts a file system.
ssh-keygen – Generates SSH public and private key pairs.
scp – Copies files between hosts over SSH.
wget – Downloads files from the internet.
curl – Transfers data from or to a server using various protocols.
netstat – Displays network connections, routing tables, and network interfaces.
route – Manipulates network routing tables.
uname – Displays information about the operating system.
date – Displays or sets the system date and time.
whoami – Displays the current user.
id – Displays information about a user or group.
groups – Displays a user’s group memberships.
passwd – Changes a user’s password.
adduser – Adds a new user account.
userdel – Deletes a user account.
visudo – Edits the sudoers file for configuring sudo access.
crontab – Schedules tasks to run at specified intervals.
systemctl – Controls the system’s systemd system and service manager.
journalctl – Views and manages system logs.
These commands are just a few of the many commands available in Linux, but they should be enough to get you started with basic file and system management tasks.